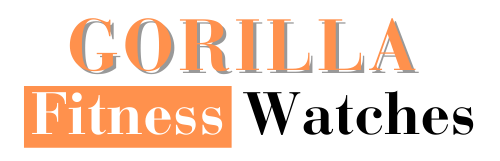The Apple Watch Series 5, since it made its debut in the market, is performing very well. It has new features and enhancements over the previous Series 4 but,
A few Apple Watch customers praise their battery life, while others complain.
In today’s troubleshooting article, we’ll look at this general problem and try to resolve the issues that, Why is your Apple Watch Series 5 battery draining fast, and how to fix it?
Apple Watches have limited battery life when compared to competing smartwatches. So, if you’re having trouble with your Apple Watch battery drain and want to extend battery life, keep reading for some insider advice.
Related Posts:
Why is My Apple Watch Series 5 Battery Draining So Fast?
There are several reasons why an Apple Watch Series 5 battery may die sooner than expected; here are some reasons mentioned below.
- When Apple releases a significant operating system update, some users report that their batteries for iPhones and Apple Watches drain faster than previously.
- The Always-ON display function, the newest feature added to the new model, implies that even if the wrists are always down, the screen is always lit, and because of this feature, the battery drains faster.
And, To be honest, you don’t close apps you aren’t using, which is one of the main reasons your battery drains so quickly.
Because even if you’re not actively using an app, it’s likely that it’s still running in the background and draining your battery. This explains why the battery on your Apple Watch Series 5 drains overnight.
Closing apps that you aren’t utilizing regularly will extend your battery life.
It’s also possible that there’s an issue with the way your Watch and phone are connected.
Many issues can be resolved by un-pairing your Watch and then repairing it by creating a new connection, which would remove any corruption that caused the battery problem.
How much battery life should I get with my Apple watch series 5?
Apple promises that the Apple Watch can last up to 18 hours on a single charge. Unlike other Apple devices such as iPhones, this has remained unchanged from the first Apple Watch Series 1 to the most recent model.
The Apple Watch is so useful that you’ll want to keep it on all day. So Apple made sure that it had a battery that would last all day. After an overnight charge, you will get 18 hours of battery life, including checking the time, receiving notifications, accessing apps, and doing a 60-minute workout.
For the current model all-day battery life of 18 hours is based on the following types of uses:
- 90-time check
- 90 notifications
- 45 minutes of app use
- 60 minutes of work with Apple Watch music playback via Bluetooth
All this usage is over 18 hours, and During this full 18-hour test, the Apple Watch SE (GPS) is connected to an iPhone via Bluetooth.
How Can I Save the Battery on My Apple Watch Series 5?
The amount of time a device can run before recharging is referred to as its battery life. The battery lifespan is the period a battery lasts before it stops working.
The combination of things you do with your device is one factor that affects battery life and lifespan.
But if your Apple Watch Series 5 battery life isn’t up to mark, it doesn’t last for 18 hours. Is this a sign that something is wrong with the battery, or are there ways to extend the lifespan of your Apple Watch Series 5 battery?
While the claimed 18 hours of battery life may be sufficient for many, it may not be sufficient for power users, such as those who enjoy listening to music while working out. There are strategies to assist extend your device’s battery life regardless of how you use it.
The lifespan of a battery is determined by its ‘chemical age,’ which is more than just the passage of time.
It considers a variety of factors, such as:
- The number of charge cycles and how it was handled.
- Follow these steps to get the most out of your battery and help it last longer. For Example, keep it half-charged when you store an Apple Watch for a long time.
- Also, avoid charging or leaving Apple Watch in hot conditions for long periods, especially direct sun exposure.
Furthermore, there have been times when the quick battery draining on my Apple Watch has taken me completely by shock.
I’m not the only one who has expressed dissatisfaction with this situation. If my personal experience rings true for you, try these tricks to extend the life of your Apple Watch Series 5.
How to fix Apple Watch battery life problems?
New watch designs, workout options, and features like Theater Mode are usually included in new versions of Watch OS.
It’s possible to get a false sensation of power consumption if your Apple Watch screen remains on and the radios continue to broadcast.
So, before you do anything else, make a note of how much battery life you still have. Then set your Apple Watch aside for about an hour. When you take it up again, make a note of how much battery life is left. If there isn’t a noticeable difference when in standby, your Apple Watch is probably fine, and your battery life will revert to normal once your usage resumes.
With moderate-to-heavy use, the Apple Watch should be able to last you a whole day. You might even get more than a day out of it if you don’t use it too much.
But what if the battery in your Watch doesn’t last long enough?
Here’s how to get your Apple Watch Series 5 up and running again:
1- Restart your Apple watch series 5
- To begin, press and hold the side button on your Apple Watch Series 5 for a few seconds.
- Next, select Power Off from the drop-down menu.
- Please wait a few seconds, then tap the Digital Crown on your Watch to turn it back on.
2- Install and update Apple watch series 5
Updating to a new software version fixes bugs and software glitches, which can help your Apple Watch Series 5’s battery life issues. The most recent update for the Watch is version WatchOS 6.1. You can do this on your Series 5 or on your iPhone to see if an update is available:
- Go to the Settings menu.
- Select General.
- After that, select Software Update.
- Check to see if your watchOS is up to date. If not, when a new update becomes available, install it.
To proceed with installing the new update, make sure your Apple Watch Series 5 is connected to its charger or has at least 50% battery life.
3- Set up as new
This is a key step in resolving the Apple Watch Series 5 Battery Life issue by unpairing the Apple Watch from our iPhone and then repairing it. Follow the steps below to accomplish this:
- From your iPhone’s Home screen, open the Apple Watch App.
- Next, tap on the “My watch” option, or if you’ve given your Watch a name, such as your name, tap on it.
- Select I next to the Apple watch’s name with a tap.
- Unpair Apple Watch by tapping and selecting it.
- A timely message “To use this Apple Watch again, you’ll need to repair it,” it advises.
- Select Unpair Apple Watch from the menu.
- If asked, enter your Apple ID password to confirm the activity.
After you’ve completed the un-pairing process, follow the on-screen instructions to repair your Apple Watch Series 5 and link it to your Apple iPhone device.
4- Disable Always-On Display feature
As this is a new feature only available on the Series 5, the Always-On display function is most likely the source of the battery life difficulties. Because a display that is always on consumes most of the battery on your Watch 5, it drains it more quickly.
To see if this solution genuinely solves the problem, try it:
- On your Apple Watch Series 5, go to the Settings tab.
- Select the Display & Brightness tab with a tap.
- Tap the Always ON tab and select it.
- Toggle the OFF switch to turn off the Always-On Feature.
Disabling the Always-On function can be advantageous in some situations. Still, it can also be problematic at times, especially around bedtime, because it not only shines on your face, making it difficult to sleep, but it also uses up a lot of your battery life when you’re not using it.
5- Streaming music on Apple Watch
Using your Apple Watch to listen to Music drains your battery quickly. To save battery life, download some music to the Apple Watch, which has 8-16 GB of storage.
- On your iPhone, open the Watch app.
- Select the My Watch option.
- Add Music from Playlists and Albums by tapping Music.
- You can also go straight to your library and add songs by tapping.
6- Turn Off’ Wake Screen on Wrist Raise
If you’re already familiar with Apple Watch battery optimization, you’re probably aware that display consumption is a significant factor. The battery drains faster the longer the display is on.
You don’t want the screen to turn on every time you grab a cup of coffee or adjust your spectacles with your hand. Turning off “Wake Screen on Wrist Raise” is a good idea, especially if you spend a lot of time on the computer or lifting things.
If you don’t want to disable ‘Wake Screen on Wrist Raise,’ you can set a time limit for the display to wake up. A short glance at the screen to check the time or check notifications takes no more than ten seconds.
To turn off the wake screen on wrist raise, follow these steps:
- On your iPhone, open the Watch app.
- Select “General” from the “My Watch” tab.
- Select “Wake Screen” from the menu.
- Press the “Wake for 15 seconds” button.
6- Brightness can be adjusted
The Apple Watch’s battery life is affected in the same way that the iPhone’s screen brightness is. Unless you’re wearing your Apple Watch in direct sunlight, there’s no need to adjust the screen brightness to 100 percent.
7- Use a darker watch face
The Apple Watch uses an OLED (organic light-emitting diode) display rather than an LCD (liquid crystal display) like the iPhone, and it’s not just about one or off – black pixels need relatively little power, while color pixels use a lot.
That implies power draw is minimal whenever the screen is black with a few bits of high contrast text or images (see the largely black interface!).
So, if you want to save energy, don’t waste it on images, large animated emoji, or programs that don’t match the UI guidelines. Do what has to be done, check what needs to be checked, and return to your watch face. If you need to check Twitter or Instagram, you have an iPhone to use.
8- Disable a few push notifications
Sending many notifications to your Watch can also reduce your battery quickly. Only the most important notifications should be enabled.
- On your iPhone, open the Watch app.
- Select “Notifications” from the “My Watch” tab.
- Tap each app mentioned on the Notifications tab and choose whether or not it should deliver notifications. “Mirror my iPhone” is the default setting in certain apps. Change the setting to “Custom” if this is the case, and you’ll be able to fine-tune the notifications.
9- Background App Refresh should be turned off
Apps can share data between the iPhone and Apple Watch when Background App Refresh is enabled, ensuring that they always have the most up-to-date information when needed.
Of course, this impacts battery life so that you may disable the feature entirely or select specific apps.
- On your iPhone, open the Watch app.
- Select “General” from the “My Watch” tab.
- Select “Background App Refresh” from the drop-down menu.
- Swipe the button at the top of the screen to the left on the Background App Fresh page to completely off the feature. Alternatively, you can enable and disable particular apps so that just the most important apps to you are automatically renewed.
10- Avoid talking on the phone or using a walkie-talkie
Using your Watch to make calls or use the Walkie-Talkie function drains more power. A five-minute call won’t drain the battery.
But If you expect to be on the phone for much longer than that, it’s advisable to use your iPhone to make the call.
11- Get Rid of some Few Complications
Complications show information from other apps on the watch face, like the current weather or scheduled appointments. Many people purchase an Apple Watch for this reason alone.
The more smart complexities you have, though, the more your battery will be depleted. Because they acquire their data from somewhere else, your Apple Watch will have to send repeated requests.
You can disable a complication if you don’t use it very often. To do so, hold down the Watch’s face while tapping edit. Swipe to reveal the different complexities available on your Watch, then choose one.
The Digital Crown can then be used to cycle through all of the potentials.
12- Turn On Reduce motion
While the hands are the only thing that moves on an analog watch face, the digital screen of an Apple Watch is significantly more dynamic, such as when you move the screen to access icons.
Every action on your screen consumes energy and uses up your battery. When Reduce Motion is enabled, screen movements are reduced, saving some but not a lot of energy.
13- Turn Off Hey Siri
Your Watch is listening and ready for those two magic words, “Hey Siri,” when the display is turned on. While asking Apple’s assistant about the weather or if it can play your favorite song is useful, if you don’t use it much, I would suggest you turn it off.
Although there are many additional ways to save your Apple Watch Series 5 battery, stick to these two fundamental rules to keep things simple:
“Get Rid of Anything You Aren’t Using”
14- Workout Power Saving Mode should be on
A heart rate monitor is an excellent tool for keeping track of one’s health. Some exercise programs employ heart rate as the major indicator of workout intensity, while others use other metrics as calories burned, miles run, and so on.
Turn on Power Saving Mode under the Workout tab when you’re not working out or don’t need to track your workout heart rate.
Additional tips
You can do a few things to eke out as much power as possible from your Apple Watch between batteries if you need it.
- In the Watch’s settings, turn off Activate on Wrist Raise, so the screen only lights up when you tap it.
- Enable Do Not Disturb mode. This will stop notifications from flashing on your wrist, tapping and blaring at you, and, most crucially, sending data.
- Turn off your phone and switch to airplane mode. This is a more extreme variant of the previous statement. You’ll be able to perform things like check the time, but there will be no radiation.
Contact Apple
Sometimes, Hardware or software can fail to update at the most inappropriate times. If this is the case, you can make an appointment with Apple retail store if you reside near one. Otherwise, there are a few methods to get in touch with Apple for more information:
- If you have a working iPhone or iPad, you can use Apple’s Support app to get on-demand help right from your device.
- Log in with your Apple ID once the app has been downloaded, and you’ll see a support portal for each device currently registered to your Apple ID, as well as a few all-purpose featured articles.
Currently, the app is available in the following countries:
- Australia
- Belgium
- Canada/Brazil
- France
- Germany
- Japan
- Hong Kong
- Ireland
- Italy
- Liechtenstein
- Macau
- Mexico
- Netherlands
- Singapore
- Sweden
- Spain
- Switzerland
- Turkey
- United Arab Emirates
- United Kingdom of Great Britain
- United States of America
So if you are facing any of the problems mentioned above, now is the time to fix your problems by using the above remedies based on true scenarios.