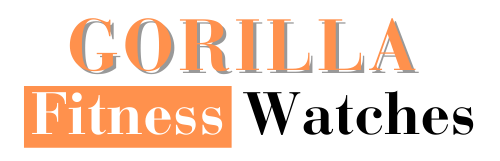Keeping track of your regular workouts with your Apple Watch is a terrific way to stay devoted to your fitness plans.
However, problems arise when the Apple Watch fails to keep track of standing hours for several reasons. It may involve the wearer’s negligence or some device problems.
Luckily, you can manually add these minutes to the Fitness app, and doing so shouldn’t take up too much of your time. So, don’t panic if you forget to log your standing hours on your apple watch.
In this guide, I will tell you how to add stand hours to Apple watch manually but first, let’s talk about why your Apple Watch isn’t recording standing hours.
How to Add Stand Hours to Your Apple Watch Manually
Here is a simple step-by-step guide about how to add stand hours to your Apple watch to resume your credits and awards:

Step 1: Launch the Health app on your paired iPhone and tap the small Browse icon in the bottom right corner.
Step 2: Select Activity to view your Steps, Exercise Minutes, Stand Hours, and other daily activities. Here, tap on the workout option.
Step 3: Tap Add Data in the top right corner of the screen. When you press the + sign, you’ll be given the option to enter a workout manually.
Step 4: Now, choose “Other” as the activity type and set the number of calories to 0. Then, add the time for the hour you lack Standing Hours.
Step 5: Once you’ve entered all relevant information, click the Done button to save your Activity. The updated information will appear in the Health app and on your Apple Watch in a few minutes.
Why Won’t the Apple Watch Record Stand Hours?
If your Apple Watch isn’t detecting your movement, there could be several causes. Some of these include:
- The most common reason your watch stops recording stand hours is that you turned off motion or calibration. Before you can start recording stand hours, you’ll need to calibrate your watch.
- Wrist detection and location services may be turned off in the Watch app. Or your Apple Watch isn’t in contact with your wrist.
- You may also have turned off Health and Fitness Tracking on your iPhone.
- Another possible reason is your watch needs an update. An old update can sometimes impair the performance of your Apple Watch. If your Apple Watch is having trouble, try updating the most recent software.
How Apple Watch Records Stand Hours?
The Apple Watch can detect motion thanks to an accelerometer and other motion detectors.
It can detect whether you’ve stood up from a chair by observing the motion of your arms. Walking or moving around gives you the best chance of earning standing credit.
Can You Change Your Stand Hours on Apple Watch?

Yes, you can change your goals whenever necessary to better suit your current level of Activity. The procedure is as follows:
Step 1: Open the Activity app on your Apple Watch.
Step 2: Swipe up, then hit Change Goals.
Step 4: Tap to change the number of minutes you want to exercise daily, then click Next.
Step 5: Next, modify your daily Exercise goal by tapping the (+) or (-) buttons and then tapping Next.
Step 6: Adjust your daily Stand goal by tapping the (+) or (-) buttons and then tapping Ok.
Remember that if you want to change your Stand and Exercise goals, you need the most recent version of watchOS.
It permits Apple Watch users to completely personalize their workout goals, including the capability to set daily Stand hours and Exercise minutes.
Conclusion
It’s not unusual for the Apple Watch to fail to record the stand hours. However, Apple enables you to manually add your workout data to the Health app, ensuring you continue receiving credit for your Activity Rings and other achievements.
Undoubtedly, it’s a simple process, and you can customize it to track whatever information you need about your workouts. Since you now have this information, you have no excuse to miss another exercise!
Thank you for reading!
Related Posts:
How To Use Google Calendar On Apple Watch?
How To Keep Apple Watch Nightstand Mode Always on?
Apple Watch 7 VS Fitbit Sense
Best Apple Watch Bands For Sensitive Skin